Простой и удобный инструмент для мониторинга запущенных процессов, использования оперативной памяти и процессора — приложение Wise System Monitor
 Здравствуйте уважаемые посетители и постоянные читатели. Из этой статьи вы узнаете о замечательном приложении Wise System Monitor, позволяющем держать под контролем все запущенные процессы, использование памяти, загрузку процессора, температуру основных компонентов компьютера и множество других самых важных параметров.
Здравствуйте уважаемые посетители и постоянные читатели. Из этой статьи вы узнаете о замечательном приложении Wise System Monitor, позволяющем держать под контролем все запущенные процессы, использование памяти, загрузку процессора, температуру основных компонентов компьютера и множество других самых важных параметров.
Приложение показывает перечень всех, как системных, так и пользовательских процессов, содержащий данные о потреблении памяти и использовании процессора в режиме реального времени. Более того, можно проверить подключение к сети и узнать скорость загрузки/выгрузки для каждого процесса. Вы, также, можете одним кликом, завершить любой нежелательный процесс.
 Wise System Monitor отображает информацию об основных аппаратных компонентах компьютера, таких как процессор, материнская плата, жесткий диск, видеокарта, оперативная память и т. д.
Wise System Monitor отображает информацию об основных аппаратных компонентах компьютера, таких как процессор, материнская плата, жесткий диск, видеокарта, оперативная память и т. д.
С помощью приложения вы можете получить подробную информацию об используемой вами версии ОС Windows.
Очень полезной функцией приложения является плавающее окно, в котором можно увидеть текущие значения основных параметров: скорость интернета, использование памяти и процессора, температура процессора (и не только его).
Имея перед глазами данную информацию, вы сразу узнаете обо всех отклонениях от нормы, а, значит, сможете своевременно принять меры по обеспечению производительной работы своего компьютера.
Приложение Wise System Monitor занимает мало места и потребляет совсем немного системных ресурсов. Поэтому, данному приложению вполне можно разрешить работать постоянно и запускаться вместе с ОС. Интерфейс приложения очень простой и понятный. Имеется перевод на русский язык. Приложение совместимо со всеми версиями Windows, начиная с Windows XP. Скачать приложение можно .
Устройство приложения Wise System Monitor
После запуска приложения, вы увидите его главное окно, состоящее из трех вкладок.
Вкладка «Процессы»
На вкладке «Процессы», показанной на первом рисунке, отображаются все действующие на данный момент процессы. Для каждого из них приводится текущее значение используемой оперативной памяти, загрузка процессора, а там, где требуется, также скорость загрузки и выгрузки данных.
Здесь вы можете узнать общее число запущенных процессов и выяснить количество системных и количество пользовательских процессов.
При наведении мышки на строку любого процесса, в конце строки появляется значок в виде треугольника. Щелчок по указанному треугольнику вызывает появление меню из трех возможных команд.
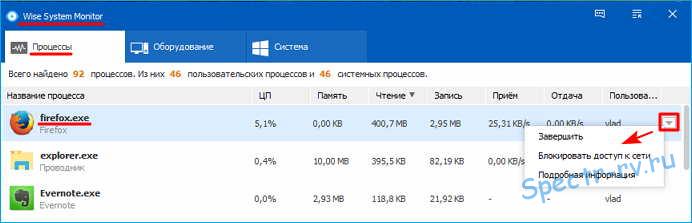 Выбрав пункт «Завершить» можно завершить любой нежелательный процесс. Команда «Блокировать доступ к сети» позволяет запретить обмен данными с сетью. При выборе пункта «Подробная информация» открывается окно свойств приложения, которому соответствует данный процесс.
Выбрав пункт «Завершить» можно завершить любой нежелательный процесс. Команда «Блокировать доступ к сети» позволяет запретить обмен данными с сетью. При выборе пункта «Подробная информация» открывается окно свойств приложения, которому соответствует данный процесс.
Вкладка «Оборудование»
Эта вкладка будет очень полезна, если вам потребуется уточнить информацию об основных компонентах своего компьютера.
Чтобы просмотреть сведения о конкретном компоненте, следует щелкнуть по его строке в левой части окна. Например, вам нужны сведения о графической карте. После щелчка по этому названию, в правой части окна появится информация о параметрах карты.
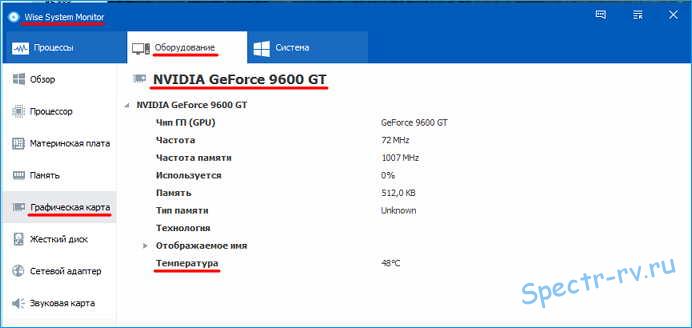 Как видите, среди характеристик выбранного компонента есть также температура в реальном времени.
Как видите, среди характеристик выбранного компонента есть также температура в реальном времени.
Вкладка «Система»
На вкладке «Система» отображается точная и достаточно подробная информация об используемой вами ОС Windows.

Плавающее окно приложения Wise System Monitor
Плавающее окно, постоянно присутствующее в правом нижнем углу монитора, позволяет контролировать основные параметры компьютера в режиме реального времени. Выглядит оно примерно так:
 Здесь отображаются самые важные параметры системы. Чтобы узнать эти показатели для отдельных процессов, щелкните по значению нужного параметра мышкой. В результате откроется дополнение к первичному окну с интересующими вас сведениями. Например, окно «Скорость загрузки», отображающее скорость загрузки данных выглядит так:
Здесь отображаются самые важные параметры системы. Чтобы узнать эти показатели для отдельных процессов, щелкните по значению нужного параметра мышкой. В результате откроется дополнение к первичному окну с интересующими вас сведениями. Например, окно «Скорость загрузки», отображающее скорость загрузки данных выглядит так:
 Примерно так же выглядит окно «Скорость отдачи», показывающее скорость выгрузки данных.
Примерно так же выглядит окно «Скорость отдачи», показывающее скорость выгрузки данных.
При щелчке по значению RAM, откроется окно «Использование памяти», в котором приведен перечень процессов с наибольшим потреблением памяти.
 Щелчком по графику CPU, открывается окно «Загрузка процессора».
Щелчком по графику CPU, открывается окно «Загрузка процессора».
 Узнать температуру основных компонентов компьютера, вы можете, нажав на значение температуры CPU.
Узнать температуру основных компонентов компьютера, вы можете, нажав на значение температуры CPU.
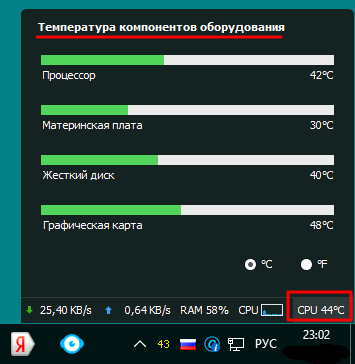 В любом из этих плавающих окон, кроме последнего, можно завершить нежелательный процесс, щелкнув по крестику, появляющемуся в конце строки при наведении на нее мышиного курсора.
В любом из этих плавающих окон, кроме последнего, можно завершить нежелательный процесс, щелкнув по крестику, появляющемуся в конце строки при наведении на нее мышиного курсора.
Кстати, при желании, вы можете переместить минимизированное плавающее окно в любое место экрана, зажав его левой кнопкой мышки.
Вот и все. Надеюсь, я вас убедил, что приложение Wise System Monitor – очень простой и удобный инструмент для мониторинга запущенных процессов, использования оперативной памяти и процессора. Советую установить это приложение на свой ПК с операционной системой Windows и убедиться в его замечательных свойствах. Спасибо за внимание.
Со всеми вопросами прошу обращаться в комментариях.
С уважением, Владимир (Spectr-rv.ru).
Навигация
Предыдущая статья: ← Моментальный перевод текста в браузере – расширение Google Переводчик