Проверка оперативной памяти стандартными средствами Windows
 Здравствуйте друзья! Рад приветствовать вас на блоге Spectr-rv.ru. Все вы знаете, что одним из узлов компьютера является оперативная память, которая, как и любое электронное устройство вполне может выйти из строя, что приведет к сбоям и нестабильности в работе ПК. Из этой статьи вы узнаете, как проверить оперативную память компьютера стандартными средствами Windows.
Здравствуйте друзья! Рад приветствовать вас на блоге Spectr-rv.ru. Все вы знаете, что одним из узлов компьютера является оперативная память, которая, как и любое электронное устройство вполне может выйти из строя, что приведет к сбоям и нестабильности в работе ПК. Из этой статьи вы узнаете, как проверить оперативную память компьютера стандартными средствами Windows.
Признаками неисправности оперативной памяти могут служить внезапные перезагрузки и зависания компьютера, а также появления так называемого «синего экрана смерти» с кодом ошибки 0х00000050. Данный код как раз и свидетельствует о проблемах с памятью.
Протестировать оперативную память компьютера совсем несложно, тем более, что в последних версиях Windows, начиная с Windows Vista, имеется специальная утилита, предназначенная для этой цели.
Проверка оперативной памяти в Windows 7
Запустить тестирование памяти можно несколькими способами:
1. Откройте меню Пуск и перейдите последовательно по вкладкам «Панель управления» > «Система и безопасность» > «Администрирование». Выберите пункт «Средство проверки памяти Windows».
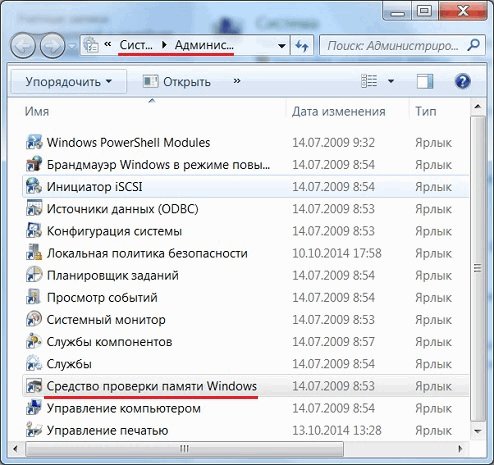 В появившемся окне, запустите тестирование памяти или запрограммируйте запуск этой операции при следующем включении компьютера, для чего щелкните мышкой по одному из двух предлагаемых пунктов.
В появившемся окне, запустите тестирование памяти или запрограммируйте запуск этой операции при следующем включении компьютера, для чего щелкните мышкой по одному из двух предлагаемых пунктов.
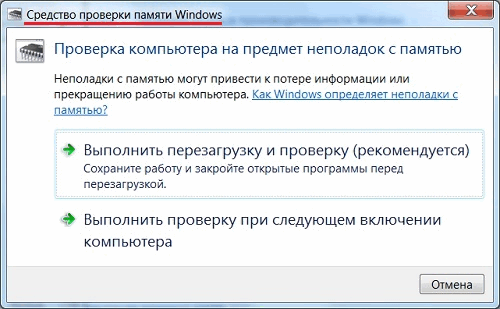 2. Откройте меню Пуск и начните вводить в строку поиска слово память, наблюдая за найденными результатами. После появления в самом верху таблицы пункта «Средство проверки памяти Windows», щелкните по нему мышкой. В результате, как и в первом способе, должно открыться окно запуска тестирования памяти.
2. Откройте меню Пуск и начните вводить в строку поиска слово память, наблюдая за найденными результатами. После появления в самом верху таблицы пункта «Средство проверки памяти Windows», щелкните по нему мышкой. В результате, как и в первом способе, должно открыться окно запуска тестирования памяти.
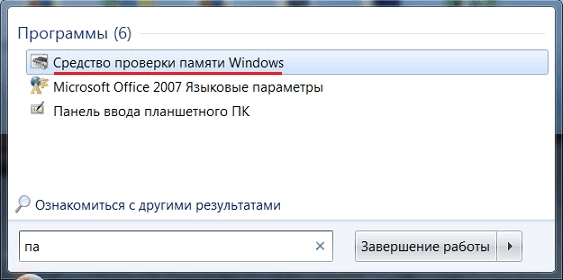 3. Нажатием сочетания клавиш WIN + R, откройте окошко «Выполнить».
3. Нажатием сочетания клавиш WIN + R, откройте окошко «Выполнить».
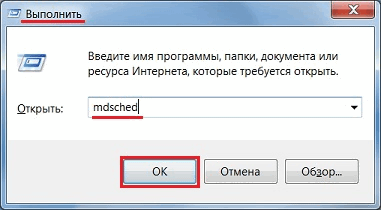 Впишите в строку «Открыть:» команду mdsched. Нажмите кнопку «ОК» или клавишу Enter на клавиатуре. После этого откроется окно «Средство проверки памяти Windows», с помощью которого запускается тестирование памяти.
Впишите в строку «Открыть:» команду mdsched. Нажмите кнопку «ОК» или клавишу Enter на клавиатуре. После этого откроется окно «Средство проверки памяти Windows», с помощью которого запускается тестирование памяти.
Обращаю ваше внимание, что перед началом проверки памяти нужно закрыть все приложения и сохранить документы, находящиеся в работе.
При запуске тестирования памяти любым из способов, система перезагружается, после чего появляется экран «Средство диагностики памяти Windows» и начинается процесс диагностики памяти.
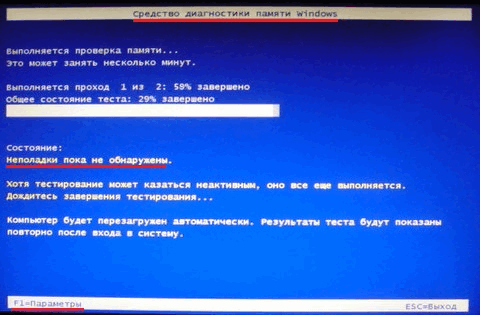 Диагностика оперативной памяти, в зависимости от ее объема, может занять несколько минут. Так, например оперативка размером 2 ГБ тестируется 15 – 20 минут (если нет ошибок). При обнаружении неполадок с памятью, информация о выявленных ошибках выводится в нижней части экрана.
Диагностика оперативной памяти, в зависимости от ее объема, может занять несколько минут. Так, например оперативка размером 2 ГБ тестируется 15 – 20 минут (если нет ошибок). При обнаружении неполадок с памятью, информация о выявленных ошибках выводится в нижней части экрана.
Нажатие клавиши F1 открывает экран с настройками параметров проверки.
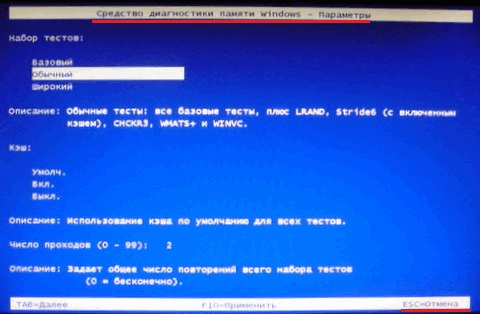 Здесь лучше ничего не трогать – параметры, установленные по умолчанию, являются оптимальными. Для возврата к предыдущему экрану, нажмите клавишу Esc.
Здесь лучше ничего не трогать – параметры, установленные по умолчанию, являются оптимальными. Для возврата к предыдущему экрану, нажмите клавишу Esc.
После завершения проверки, система автоматически перезагрузит компьютер и выдаст отчет обо всех обнаруженных проблемах с памятью.
Действия при обнаружении неполадок
Доступные способы устранения проблем с оперативной памятью сводятся к двум действиям:
1.Чистка контактов модулей памяти.
2. Выявление и замена неисправного модуля памяти.
Причиной неполадок с памятью вполне могут быть плохие контакты в разъемах, через которые модули оперативной памяти (ОЗУ) подключаются к материнской плате.
Для чистки контактов, в первую очередь отключите компьютер от электрической сети. Откройте системный блок, найдите и отсоедините от материнской платы модули ОЗУ. Имейте в виду, что модули оперативной памяти легко можно повредить, поэтому обращаться с ними нужно очень бережно.
Очистите контакты модулей памяти с помощью обычного ученического ластика и вставьте модули на свои места. Неплохо будет, если перед установкой модулей памяти, вы промоете разъемы материнской платы этиловым спиртом при помощи мягкой кисточки.
Вновь протестируйте память с помощью штатного средства диагностики. Если вы все установили аккуратно и туда, куда положено, а проблемы с памятью сохранились – напрашивается вывод о неисправности одного из модулей ОЗУ (если у вас их установлено несколько).
Для выявления дефектного модуля, протестируйте аналогичным образом каждую планку ОЗУ, отключая от системной платы остальные модули памяти. Замените негодный модуль ОЗУ исправным с подходящими характеристикам. Рекомендации по выбору модулей памяти можно найти здесь.
Если вышеуказанные методы не помогли решить проблемы с памятью, вам необходимо обратиться за помощью к опытным пользователям или в мастерскую по ремонту компьютеров.
Вот и все, что я хотел вам рассказать в этой статье. Теперь вы знаете, как проверить память стандартными средствами Windows, а также, когда такая проверка необходима. Спасибо за внимание. Удачи!
Навигация
Предыдущая статья: ← Как форматировать флешку стандартными средствами Windows
Следующая статья: Как узнать разрядность Windows →
Полезная информация, спасибо