Проверка жесткого диска на наличие ошибок
 Здравствуйте уважаемые читатели. Вы знаете, что жесткий диск является одним из наиболее важных компонентов компьютера, от его состояния зависит надежность работы ПК. Выход из строя жесткого диска означает потерю всей имеющейся на компьютере информации.
Здравствуйте уважаемые читатели. Вы знаете, что жесткий диск является одним из наиболее важных компонентов компьютера, от его состояния зависит надежность работы ПК. Выход из строя жесткого диска означает потерю всей имеющейся на компьютере информации.
Сегодня мы рассмотрим, как в Windows выполняется проверка жесткого диска на наличие ошибок. Ведь своевременное устранение ошибок позволит повысить стабильность работы компьютера и ускорить его работу. Для проверки будем использовать только собственные средства Windows, не прибегая к услугам сторонних программ.
Все ошибки, которые могут возникнуть на жестком диске вследствие различных сбоев, делятся на следующие два типа:
- Логические (системные) ошибки. Такие ошибки могут быть исправлены или удалены предназначенными для этого программами;
- Физические ошибки (поврежденные секторы жесткого диска). Поврежденные участки магнитной поверхности диска не позволяют системе выполнять запись на данный участок или считывание с него. Программа выявляет такие участки и отмечает их как сбойные. В дальнейшем эти секторы не будут использоваться для хранения данных.
Проверить диск на ошибки можно несколькими способами. Рассмотрим наиболее доступные из них.
Проверка с помощью стандартных средств Windows
В качестве примера рассмотрим проверку жесткого диска на ошибки в Windows 10. В других версиях Windows, данная проверка выполняется практически так же.
Для начала, щелкните по значку нужного диска в проводнике правой кнопкой мышки и выберите в меню пункт «Свойства». Пусть это будет, например, диск (С:).
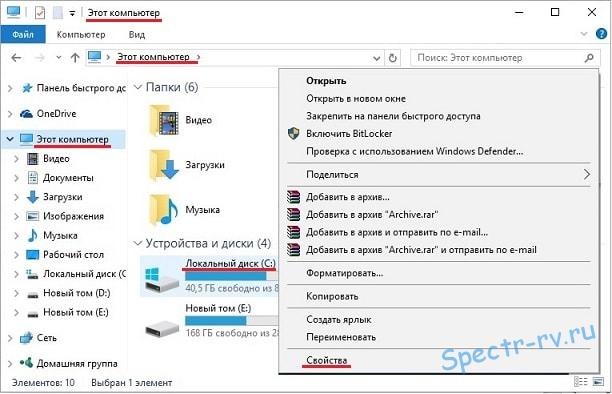 В окне свойств зайдите на вкладку «Сервис» и нажмите имеющуюся здесь кнопку «Проверить».
В окне свойств зайдите на вкладку «Сервис» и нажмите имеющуюся здесь кнопку «Проверить».
 У меня, сразу после этого появилось сообщение, что проверка этого диска не требуется в связи с отсутствием ошибок.
У меня, сразу после этого появилось сообщение, что проверка этого диска не требуется в связи с отсутствием ошибок.
 Но мы, для полноты эксперимента, запускаем повторную проверку, нажав кнопку «Проверить диск». Запускается сканирование диска, которое может продолжаться несколько минут.
Но мы, для полноты эксперимента, запускаем повторную проверку, нажав кнопку «Проверить диск». Запускается сканирование диска, которое может продолжаться несколько минут.
 По результатам сканирования, программа выдает сообщение об успешной проверке диска, в ходе которой ошибки на моем диске не обнаружены.
По результатам сканирования, программа выдает сообщение об успешной проверке диска, в ходе которой ошибки на моем диске не обнаружены.
 При обнаружении ошибок, программа автоматически их исправит и представит отчет о выполненной работе.
При обнаружении ошибок, программа автоматически их исправит и представит отчет о выполненной работе.
Проверка с помощью командной строки
Данный способ предусматривает проверку жестких дисков с помощью утилиты командной строки Chkdsk.
Первым делом, запустите командную строку от имени администратора, открыв поочередно папки «Пуск» => «Все приложения» => «Служебные – Windows». Впишите в командную строку команду: chkdsk c:/f/r.
 Входящая в состав команды буква С: означает, что для проверки выбран диск (C:). Назначение остальных, указанных здесь, параметров следующее:
Входящая в состав команды буква С: означает, что для проверки выбран диск (C:). Назначение остальных, указанных здесь, параметров следующее:
/f – исправление выявленных ошибок;
/r – поиск поврежденных секторов.
Нажмите клавишу Enter. После этого появляется сообщение о невозможности немедленного выполнения команды в связи с использованием диска. Предлагается провести проверку при ближайшей перезагрузке системы.
 Подтвердите свое согласие, нажав клавиши Y и Enter.
Подтвердите свое согласие, нажав клавиши Y и Enter.
 Теперь, после первой же перезагрузки, запустится сканирование диска на ошибки.
Теперь, после первой же перезагрузки, запустится сканирование диска на ошибки.
 Попробуйте дождаться окончания проверки, хотя процесс этот довольно длительный. В моем случае, проверка заняла около 30 минут.
Попробуйте дождаться окончания проверки, хотя процесс этот довольно длительный. В моем случае, проверка заняла около 30 минут.
Такой алгоритм работы программы имеет место, когда в качестве объекта проверки указан системный диск. Для остальных дисков, проверка запускается непосредственно в командной строке. Так, например, для проверки диска (D:) указываем такую команду: chkdsk d:/f/r.
 Сразу после нажатия клавиши Enter, начинается проверка, и уже через несколько минут вам будут представлены ее результаты.
Сразу после нажатия клавиши Enter, начинается проверка, и уже через несколько минут вам будут представлены ее результаты.
 Вот так в Windows 10 выполняется проверка жесткого диска на наличие ошибок. Надеюсь, информация была для вас полезной. Со всеми замечаниями и вопросами обращайтесь в комментариях.
Вот так в Windows 10 выполняется проверка жесткого диска на наличие ошибок. Надеюсь, информация была для вас полезной. Со всеми замечаниями и вопросами обращайтесь в комментариях.
Спасибо за внимание. Удачи!
Навигация
Предыдущая статья: ← Дефрагментация жесткого диска – программа Defraggler
Следующая статья: Windows 10 – как открыть окно «Выполнить» →
Спасибо за информацию. Есть вопрос : нужно ли и как проверять SSD ?
Многое я не понимал и не знал как по настоящему решать проблемы. Покупал в магазине интернета программы, доверяя и руководствуясь рекламой. Ваши статьи уникальны и способствуют развитию компьютерной грамотности. СПАСИБО!
Александр, по-моему проверка SSD средствами Windows не предусмотрена. Нужна специальная программа, например SSD Life.
Михаил, я рад что мои статьи вам интересны. Заходите еще.
а у меня пишет::: не может проверить диск который в наст время используется…а расписание не включается….подскажите как его включить???…и еще такой вопрос :: дефрагментация тоже не работает..пишет: служба планировщика заданий не запущена.запустите..а я не могу найти где ее запускать. подскажите пожалуйста….заранее благодарна.
Лана, там же написано, что проверка запустится после перезагрузки. А насчет дефрагментации, нужно разбираться по месту.