Самые востребованные команды Windows для окна «Выполнить»
 Здравствуйте уважаемые читатели и посетители! Рад снова приветствовать вас на блоге Spectr-rv.ru. Многие из вас, постоянно пользуясь интернетом, хотели бы сократить время выполнения некоторых, повторяющихся наиболее часто операций. К таким операциям можно, в первую очередь, отнести запуск стандартных утилит и приложений Windows.
Здравствуйте уважаемые читатели и посетители! Рад снова приветствовать вас на блоге Spectr-rv.ru. Многие из вас, постоянно пользуясь интернетом, хотели бы сократить время выполнения некоторых, повторяющихся наиболее часто операций. К таким операциям можно, в первую очередь, отнести запуск стандартных утилит и приложений Windows.
Сегодня я предлагаю поближе познакомиться с одним очень полезным инструментом, позволяющим значительно облегчить и ускорить доступ ко многим оснасткам, утилитам и штатным программам Windows. Как вы уже, наверно, поняли – это окно «Выполнить».
В своих статьях я постоянно рекомендую использовать окно «Выполнить» для запуска того или иного компонента операционной системы. Возможно, не все знают, что с помощью данного окна может выполняться несколько десятков команд. Сегодня я расскажу о самых необходимых и востребованных из этих команд, которые могут пригодиться каждому пользователю. Для начала разберемся со способами вызова окна «Выполнить».
Вызов окна «Выполнить»
Открыть окно «Выполнить» можно несколькими способами, незначительно различающимися для Windows 7 и Windows 10. Универсальным способом вызова команды «Выполнить», подходящей для любой версии Windows, является использование клавиатурной комбинации Win + R. (Кстати, некоторые сочетания клавиш с кнопкой Windows могут быть очень полезны).
Довольно неплохой способ вызова окна «Выполнить» - создать и поместить на рабочий стол ярлык команды. Можно также закрепить иконку команды «Выполнить» на панели задач, тогда открыть указанное окно вы сможете одним щелчком мышки.
С открытием окна «Выполнить» мы разобрались, а теперь пора переходить к основной теме, то есть к перечню команд, выполняемых с помощью данного окна.
Наиболее востребованные команды Windows для окна «Выполнить»
В этом разделе, в алфавитном порядке, приведены самые полезные команды для окна «Выполнить». Как уже было сказано, в этот, далеко не полный список вошли только те команды, которые реально могут пригодиться обычному пользователю ПК. Вот этот список:
appwiz.cpl – запуск утилиты деинсталляции. По этой команде открывается окно «Программы и компоненты».
 С помощью данного окна вы всегда можете увидеть, какие приложения установлены на вашем компьютере. Вы также можете удалить любую, ставшую ненужной, программу.
С помощью данного окна вы всегда можете увидеть, какие приложения установлены на вашем компьютере. Вы также можете удалить любую, ставшую ненужной, программу.
chkdsk – запуск программы для проверки жесткого диска на наличие ошибок и исправления обнаруженных ошибок.
cmd – запуск командной строки.
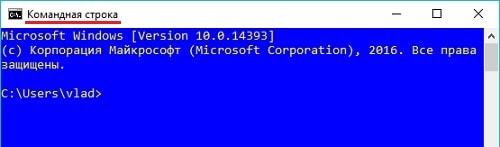 Командная строка является одним из наиболее ценных инструментов, в то же время, мало распространенным среди обычных пользователей. Это объясняется необходимостью ввода команд в текстовом режиме, что для начинающего пользователя достаточно сложно.
Командная строка является одним из наиболее ценных инструментов, в то же время, мало распространенным среди обычных пользователей. Это объясняется необходимостью ввода команд в текстовом режиме, что для начинающего пользователя достаточно сложно.
Командная строка используется, в первую очередь, для запуска некоторых утилит, предназначенных для диагностики и восстановления системы.
compmgmt.msc – запуск консоли «Управление компьютером».
 Эта, очень полезная команда открывает доступ к множеству программ для управления компонентами компьютера и их настройки: «Планировщик заданий», «Просмотр событий», «Управление дисками», «Службы и приложения» и т. д.
Эта, очень полезная команда открывает доступ к множеству программ для управления компонентами компьютера и их настройки: «Планировщик заданий», «Просмотр событий», «Управление дисками», «Службы и приложения» и т. д.
control – открытие Панели управления. Я думаю, пояснять назначение Панели управления не нужно.
control folders – вызов окна «Свойства папки», которое у меня, в Windows 10, появляется под именем «Параметры Проводника».
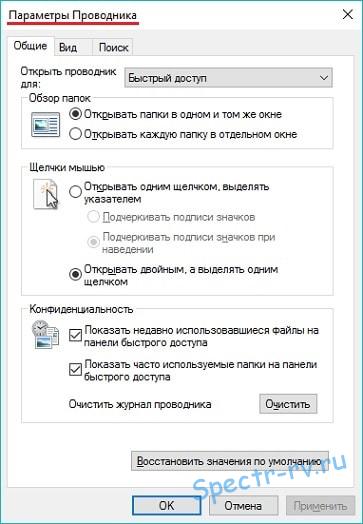 Это окно позволяет настроить все параметры папок: вид, способ открытия, отображение и т. д. В частности, здесь вы можете разрешить или запретить показ скрытых файлов и папок.
Это окно позволяет настроить все параметры папок: вид, способ открытия, отображение и т. д. В частности, здесь вы можете разрешить или запретить показ скрытых файлов и папок.
devmgmt.msc – вызов Диспетчера устройств.
 Диспетчер устройств позволяет просмотреть список установленных устройств, выявить устройства, работающие с ошибками, получить сведения обо всех устройствах, включая сведения о драйверах. Вы можете отключить устройство или удалить его из списка установленного оборудования.
Диспетчер устройств позволяет просмотреть список установленных устройств, выявить устройства, работающие с ошибками, получить сведения обо всех устройствах, включая сведения о драйверах. Вы можете отключить устройство или удалить его из списка установленного оборудования.
diskmgmt.msc – вызов средства «Управление дисками».
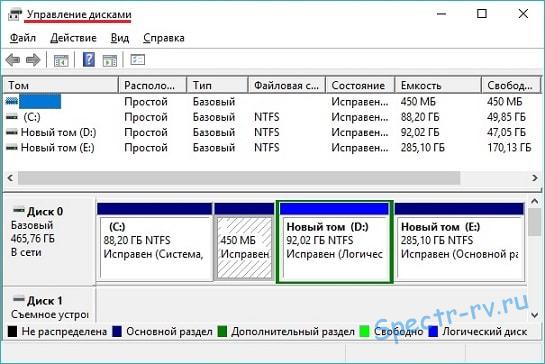 Оснастка «Управление дисками» предназначена для форматирования жесткого диска, создания и удаления разделов. С помощью данного средства вы можете увидеть все разделы жесткого диска и все, подключенные к ПК, сменные носители.
Оснастка «Управление дисками» предназначена для форматирования жесткого диска, создания и удаления разделов. С помощью данного средства вы можете увидеть все разделы жесткого диска и все, подключенные к ПК, сменные носители.
explorer – запуск Проводника. Данная команда может пригодиться в том случае, если вам по какой-либо причине не удается открыть проводник другими способами.
msconfig – запуск программы «Конфигурация системы».
 Эта очень важная программа позволяет диагностировать проблемы запуска системы, настраивать параметры загрузки, контролировать состояние всех служб и т. д.
Эта очень важная программа позволяет диагностировать проблемы запуска системы, настраивать параметры загрузки, контролировать состояние всех служб и т. д.
ncpa.cpl – вызов окна «Сетевые подключения». Здесь вы можете продиагностировать свое подключение к интернету, выявить имеющиеся проблемы и принять меры по их устранению.
powercfg.cpl – команда, позволяющая выбрать оптимальный вариант схемы электропитания и настроить параметры оборудования.
regedit –запуск Редактора реестра. Данная программа позволяет выполнять любые операции с реестром операционной системы. Однако для работы с ним необходимо иметь соответствующий опыт, так как необдуманные действия могут нарушить работу операционной системы и даже вывести ее из строя. Поэтому, начинающему пользователю лучше ничего там не трогать.
services.msc – запуск оснастки «Службы». С помощью окна «Службы» вы можете просмотреть список всех служб, запустить или остановить выбранную службу, настроить параметры нужной службы.
sysdm.cpl – эта команда открывает окно «Свойства системы».
 Используя данное окно можно выполнить множество различных настроек. Здесь, на вкладке «Защита системы», вы можете запустить восстановление системы, предварительно выбрав подходящую точку восстановления; настроить параметры восстановления; создать новую точку восстановления. Из этого окна можно вызвать Диспетчер устройств (вкладка «Оборудование») и настроить параметры удаленного доступа (вкладка «Удаленный доступ»).
Используя данное окно можно выполнить множество различных настроек. Здесь, на вкладке «Защита системы», вы можете запустить восстановление системы, предварительно выбрав подходящую точку восстановления; настроить параметры восстановления; создать новую точку восстановления. Из этого окна можно вызвать Диспетчер устройств (вкладка «Оборудование») и настроить параметры удаленного доступа (вкладка «Удаленный доступ»).
taskmgr – вызов Диспетчера задач.
 С помощью Диспетчера задач Windows, вы можете контролировать работающие приложения и службы, следить за параметрами производительности системы и работой сети. Просматривая список приложений, можно легко узнать, которое из них использует наибольшее количество оперативной памяти, или сильнее других нагружает процессор. Диспетчер позволяет завершить зависшее приложение, а также запустить или остановить выбранную вами службу.
С помощью Диспетчера задач Windows, вы можете контролировать работающие приложения и службы, следить за параметрами производительности системы и работой сети. Просматривая список приложений, можно легко узнать, которое из них использует наибольшее количество оперативной памяти, или сильнее других нагружает процессор. Диспетчер позволяет завершить зависшее приложение, а также запустить или остановить выбранную вами службу.
Вот у меня и все. Надеюсь, сегодня вы узнали что-то новое, а может быть даже и полезное для себя. По крайней мере, теперь вы точно знаете самые востребованные команды Windows для окна «Выполнить». Если появятся вопросы, замечания, дополнения пишите в комментариях. Спасибо за внимание. Удачи!
С уважением, Владимир (Spectr-rv.ru).