Windows 10 – как проверить наличие обновлений и просмотреть историю обновления системы
 Здравствуйте уважаемые посетители и постоянные читатели. Всегда рад приветствовать вас на блоге Spectr-rv.ru. Сегодня вы узнаете, как в Windows 10 проверить наличие обновлений и просмотреть историю обновлений, то есть узнать, когда и какие обновления были установлены успешно, а какие - установить не удалось (бывает и такое).
Здравствуйте уважаемые посетители и постоянные читатели. Всегда рад приветствовать вас на блоге Spectr-rv.ru. Сегодня вы узнаете, как в Windows 10 проверить наличие обновлений и просмотреть историю обновлений, то есть узнать, когда и какие обновления были установлены успешно, а какие - установить не удалось (бывает и такое).
Хотя Windows 10 автоматически скачивает и устанавливает все нужные обновления, иногда бывает полезно проверить наличие доступных, но еще не установленных, обновлений. При обнаружении последних, они могут быть установлены вручную. Разберемся, как выполнить такую проверку.
Проверка наличия обновлений
Вызовите приложение «Параметры», нажав сочетание клавиш Win + I, и откройте раздел «Обновление и безопасность».
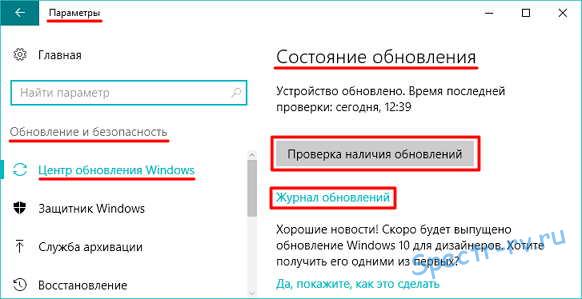 На вкладке «Центр обновления Windows» нажмите кнопку «Проверка наличия обновлений». После этого система начнет проверку, результаты которой появятся через несколько секунд.
На вкладке «Центр обновления Windows» нажмите кнопку «Проверка наличия обновлений». После этого система начнет проверку, результаты которой появятся через несколько секунд.
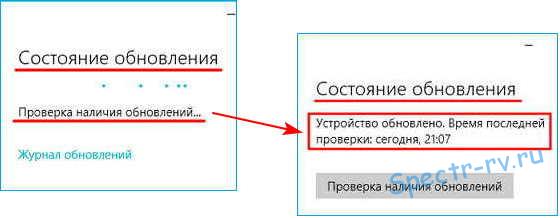 Из этого сообщения видно, что проверяемое устройство обновлено, и, на данный момент, неустановленные обновления отсутствуют.
Из этого сообщения видно, что проверяемое устройство обновлено, и, на данный момент, неустановленные обновления отсутствуют.
Просмотр истории обновления системы
Для просмотра истории обновления Windows, щелкните по ссылке «Журнал обновлений». После этого вам будет показан перечень всех обновлений с датами их установки.
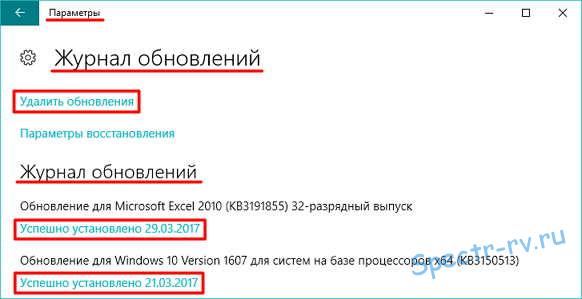 Здесь также отображаются все неудачные попытки установки обновлений, если таковые имели место. При неуспешной установке обновления, Windows попытается переустановить его без повторной загрузки. Однако, если устанавливаемое обновление повреждено, оно может быть загружено повторно.
Здесь также отображаются все неудачные попытки установки обновлений, если таковые имели место. При неуспешной установке обновления, Windows попытается переустановить его без повторной загрузки. Однако, если устанавливаемое обновление повреждено, оно может быть загружено повторно.
При необходимости, вы можете получить информацию о любом обновлении. Для этого, щелкните по ссылке с датой установки, находящейся под нужным обновлением и ознакомьтесь с общими данными, содержащимися в появившемся окне.
 Чтобы получить полную информацию о данном обновлении, щелкните по имеющейся здесь ссылке «Дополнительные сведения». В результате, вы попадете на сайт Технической поддержки Майкрософт, где и сможете найти ответ на все ваши вопросы.
Чтобы получить полную информацию о данном обновлении, щелкните по имеющейся здесь ссылке «Дополнительные сведения». В результате, вы попадете на сайт Технической поддержки Майкрософт, где и сможете найти ответ на все ваши вопросы.
Удаление обновлений
Иногда бывает необходимо удалить какое-либо конкретное обновление. Это может потребоваться, например, если вы обнаружили, что после обновления системы ваш компьютер стал работать хуже, и вы хотите убедиться, что причиной ухудшения стало именно это обновление.
Для удаления обновления щелкните по ссылке «Удалить обновления» в верхней части окна журнала обновлений.
Указанное действие открывает Панель управления на странице «Установленные обновления».
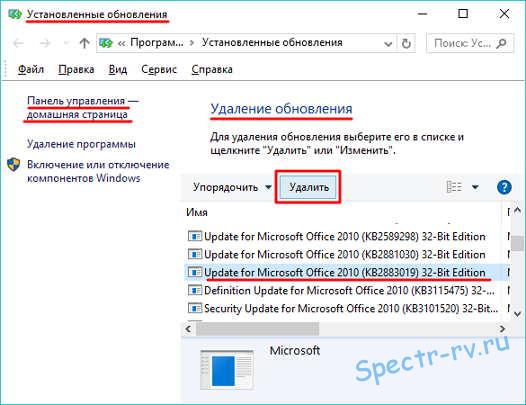 В таблице «Удаление обновления» выберите нужный объект (обновление, которое вы собираетесь удалить), и нажмите появившуюся кнопку «Удалить». После этого обновление будет удалено.
В таблице «Удаление обновления» выберите нужный объект (обновление, которое вы собираетесь удалить), и нажмите появившуюся кнопку «Удалить». После этого обновление будет удалено.
Имейте в виду, что Windows 10 впоследствии вновь установит удаленное вами обновление, но до этого момента вы сможете проверить работу ПК и сделать окончательный вывод о необходимости данного обновления.
Для запрета автоматической установки подозрительного обновления необходим сторонний инструмент (например, Show or Hide Updates Troubleshooter), об использовании которого мы поговорим в одной из следующих статей. Те, кто захочет разобраться с этим вопросом самостоятельно, могут скачать его по ссылке.
Вот мы и разобрались, как можно быстро проверить наличие обновлений, просмотреть историю обновления системы и, при необходимости, удалить любое обновление. Надеюсь, полученная информация вам пригодится. Спасибо за внимание.
На все, появившиеся вопросы, вы обязательно получите ответ в комментариях. Обращайтесь.
С уважением, Владимир (Spectr-rv.ru).
Навигация
Предыдущая статья: ← Как в Windows отключить диалоговое окно Выполнить
Следующая статья: Моментальный перевод текста в браузере – расширение Google Переводчик →