Как найти нужное слово в тексте
 Здравствуйте, уважаемые посетители и постоянные читатели блога Spectr-rv.ru. Из данной статьи вы узнаете, как найти нужное слово в любом, даже совершенно незнакомом, тексте, и убедитесь, что сделать это совсем несложно.
Здравствуйте, уважаемые посетители и постоянные читатели блога Spectr-rv.ru. Из данной статьи вы узнаете, как найти нужное слово в любом, даже совершенно незнакомом, тексте, и убедитесь, что сделать это совсем несложно.
Иногда может возникнуть ситуация, когда требуется найти какое-либо слово и все его вхождения в некотором документе. Хорошо, если документ небольшой по объему, и его можно бегло просмотреть. Но что делать, если перед вами незнакомый многостраничный документ? В этом случае, задача многократно усложняется. Однако существуют способы автоматического поиска слова, знака или сочетания слов в тексте, позволяющие отыскать то, что нужно практически моментально.
Как найти слово в текстовом редакторе
Проще всего найти нужное слово или фразу в тексте, вставленном в какой-нибудь текстовый редактор (Word, Блокнот, Notepad++ и т. д.), каждый из которых оборудован встроенным механизмом поиска. В Word 2010, например, для выполнения данной операции следует щелкнуть по кнопке «Найти» в группе «Редактирование» (лента инструментов должна быть открыта на вкладке «Главная»).
 В открывшемся окне «Навигация» нужно ввести искомое слово в строку поиска, после чего все места его использования в документе моментально будут выделены цветом. Данный прием используется, главным образом, для того, чтобы заменить одно слово другим по всему документу. (В этом случае в группе «Редактирование» следует выбрать пункт «Заменить»). В других версиях Microsoft Office Word обозначения кнопок несколько отличаются, но суть дела не меняется.
В открывшемся окне «Навигация» нужно ввести искомое слово в строку поиска, после чего все места его использования в документе моментально будут выделены цветом. Данный прием используется, главным образом, для того, чтобы заменить одно слово другим по всему документу. (В этом случае в группе «Редактирование» следует выбрать пункт «Заменить»). В других версиях Microsoft Office Word обозначения кнопок несколько отличаются, но суть дела не меняется.
Обратите внимание, что вызвать окно «Навигация» в Word можно также с помощью сочетания клавиш Ctrl + F, об использовании которого пойдет речь ниже.
Как найти слово на веб-странице
Универсальным способом нахождения какого-либо слова на веб-странице является использование, упомянутого выше, сочетания клавиш Ctrl + F. Оказывается, данный способ позволяет найти нужное слово или сочетание слов не только в текстовых редакторах, но и во всех популярных браузерах. Рассмотрим, как это работает на примере моего блога Spectr-rv.ru и браузера Mozilla Firefox.
Поиск в Mozilla Firefox
Откроем страницу с довольно интересной статьей Шедевры мировой живописи на рабочем столе компьютера - приложение Artpip и нажмем сочетание Ctrl + F. Сразу после этого в левом нижнем углу окна браузера появляется строка «Найти на странице», в которую следует ввести искомое слово.
 Для примера, впишем в строку поиска слово «картины». В результате, первое вхождение искомого слова в текст статьи выделилось цветом (зеленым на скриншоте), а внизу страницы появилась надпись «1-е из 9 совпадений», означающая, что всего на странице найдено 9 вхождений нужного слова, первое из которых выделено.
Для примера, впишем в строку поиска слово «картины». В результате, первое вхождение искомого слова в текст статьи выделилось цветом (зеленым на скриншоте), а внизу страницы появилась надпись «1-е из 9 совпадений», означающая, что всего на странице найдено 9 вхождений нужного слова, первое из которых выделено.
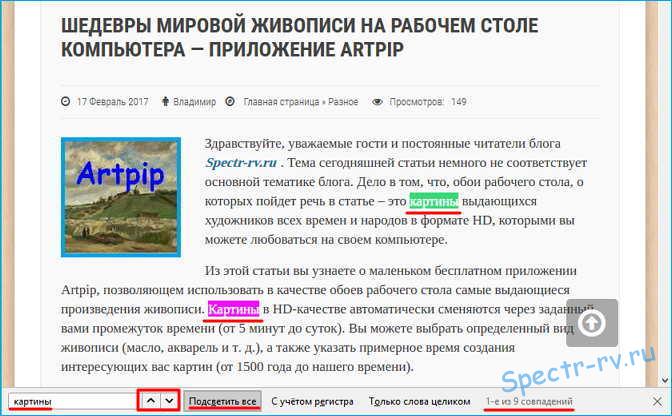 Если нужно найти все места статьи, где встречается интересующее вас слово, следует нажать кнопку «Подсветить все». После этого, будут подсвечены 8 остальных вхождений слова в текст статьи (выделено розовым цветом на скриншоте).
Если нужно найти все места статьи, где встречается интересующее вас слово, следует нажать кнопку «Подсветить все». После этого, будут подсвечены 8 остальных вхождений слова в текст статьи (выделено розовым цветом на скриншоте).
С помощью двух галочек, имеющихся в строке поиска, вы можете просмотреть все выделения, перемещаясь по странице в нужном направлении (вверх или вниз). Поиск слова может выполняться с учетом его регистра (при нажатой кнопке «С учетом регистра»).
Поиск в Google Chrome
Поиск нужного слова в браузере Google Chrome осуществляется точно так же, как и в Mozilla Firefox, то есть с помощью сочетания клавиш Ctrl + F. Отличием является место расположения строки поиска – она появляется в верхнем правом углу браузера.
 В этом браузере, вы также можете перемещаться по странице с помощью соответствующих стрелок, а больше никаких дополнительных функций не предусмотрено.
В этом браузере, вы также можете перемещаться по странице с помощью соответствующих стрелок, а больше никаких дополнительных функций не предусмотрено.
Вот так, используя соответствующие механизмы поиска или «горячие клавиши», вы можете моментально найти любое слово, как в текстовом редакторе, так и на интернетовской веб-странице. Как видите, все легко и просто. А я на этом заканчиваю. Спасибо за внимание.
Со всеми вопросами на данную тему прошу обращаться в комментариях.
С уважением, Владимир (Spectr-rv.ru).
Навигация
Предыдущая статья: ← Максимально наглядный контроль использования процессора, памяти и диска — приложение Taskbar Meters
Следующая статья: Windows 10 — как добавить кнопку «Этот компьютер» на Панель задач →