Быстрое создание скриншотов — программа Скриншотер
 Здравствуйте уважаемые читатели! Из этой статьи вы узнаете о самой простой и, наверное, самой удобной программе для снятия скриншотов, которая так и называется Скриншотер.
Здравствуйте уважаемые читатели! Из этой статьи вы узнаете о самой простой и, наверное, самой удобной программе для снятия скриншотов, которая так и называется Скриншотер.
Все вы знаете, что для создания скриншота экрана (активного окна) можно воспользоваться клавишей Prt Scr (Alt + Prt Scr), а затем вставить содержимое буфера обмена в какой-либо графический редактор. Это достаточно простой, но далеко не лучший способ, поскольку предполагает несколько лишних телодвижений и позволяет захватить только весь экран (окно), а не его нужную область.
В настоящее время существует множество программ-скриншотеров, обладающих, ко всему прочему, массой дополнительных функций. Однако, многим из этих приложений, наряду с достоинствами, присущи также те или иные недостатки, например сложность в использовании, отсутствие бесплатной версии, необходимость регистрации и т. д.
Темой сегодняшнего разговора будет замечательно простая и удобная, не содержащая ничего, кроме необходимого функционала, программа Скриншотер.
Особенности программы Скриншотер
Главным достоинством программки является предельная простота в управлении – сделать скриншот можно буквально в один клик. К плюсам Скриншотера также можно отнести следующие моменты:
- Для сохранения скриншота не требуется графический редактор. Скриншот моментально появляется на рабочем столе или в любой выбранной (созданной) вами папке
- Скриншот может до двух месяцев храниться на сервере программы, а ссылка на него сразу попадает в буфер обмена.
- Есть возможность сделать снимок кликом по значку в трее, не используя клавиатуру.
Скачать программу Скриншотер можно с сайта разработчика по . Установка Скриншотера - самая обычная, не требующая дополнительных пояснений. При установке, уберите галочки в пунктах, с предложением загрузить дополнительные элементы Яндекса или другие приложения, если они вам не нужны.
Сразу после запуска программы, в системном трее (область уведомлений) появляется ее значок.

Рис. 1
Использование программы Скриншотер
Скриншотер позволяет легко сделать снимок, как всего экрана, так и его нужной области. Для создания скриншотов можно использовать несколько способов.
- Самый быстрый способ создания скриншота – одновременное нажатие обеих кнопок мышки. При этом экран темнеет и на нем появляется крестик, которым следует выделить нужную область.

Рис. 2
После освобождения мышки, в правом нижнем углу экрана всплывает уведомление «Скриншот скопирован в буфер обмена», а сам скриншот появляется на рабочем столе (по умолчанию) или в назначенной вами для этого папке.

Рис. 3
- Для тех, кто предпочитает работать с клавиатурой, подойдет способ с использованием «горячих» клавиш: Prt Scr – скриншот фрагмента экрана, Ctrl + Prt Scr – скриншот всего экрана.
- Не менее удобным способом является использование значка программы, присутствующего в трее. Чтобы сделать снимок области экрана, достаточно щелкнуть по значку левой кнопкой мышки. При нажатии на иконку программы правой мышкой появляется меню, позволяющее выбрать тип снимка (область или весь экран).

Рис. 4
- Еще один достаточно удобный и быстрый способ – использование контекстного меню (щелчок правой мышкой на свободном месте рабочего стола).

Рис. 5
Щелчком на пункте «Настройки» меню (см. рис. 4) открывается окно Скриншотера, где можно задать свою комбинацию клавиш быстрого доступа, выбрать место сохранения скриншотов и настроить некоторые другие параметры.
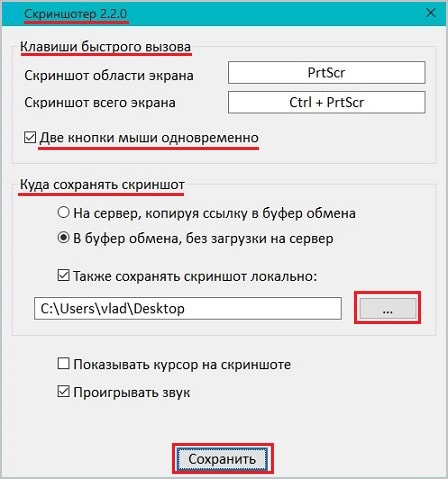
Рис. 6
Если местом сохранения снимка выбран сервер Скриншотера, ссылка на снимок сразу копируется в буфер обмена и одновременно открывается в окне браузера.

Рис. 7
Сохраненную ссылку на скриншот можно отправить по любому адресу или просто использовать для доступа к снимку. (Скриншот хранится на сервере 60 дней с момента последнего обращения к нему).
Вот, собственно, и все. Надеюсь, кого-нибудь из читателей заинтересует максимально простая, удобная и не содержащая ничего лишнего программа Скриншотер. Спасибо за внимание.
До новой встречи на блоге Spectr-rv.ru. Удачи!
Навигация
Предыдущая статья: ← Очистка реестра операционной системы Windows – программа Wise Registry Cleaner
Следующая статья: Как сделать список программ →
Спасибо! Установил скриншортер, попробовал, работает быстро, пользоваться удобно
Валерий, очень хорошо, что программа вам понравилась, она действительно удобная. Заходите еще.
Программа удобная, но не хватает функций изменения параметров элементов в графическом редакторе, например, изменения размера шрифта
Антон, это простейшая программа, конечно в ней многого не хватает, но зато она удобная
ВЛАДИМИР, посоветуйте какой применять простой элементарный графический редактор для этой программы
Андрей, можно использовать любой редактор. Я сам пользуюсь встроенным редактором «Paint».