Как скопировать содержимое веб-страницы в виде обычного текста
 Здравствуйте друзья! Рад приветствовать всех вас на блоге Spectr-rv.ru. В этой статье рассказывается, как скопировать текст веб-страницы в виде обычного текста в наиболее популярных браузерах Google Chrome и Mozilla Firefox.
Здравствуйте друзья! Рад приветствовать всех вас на блоге Spectr-rv.ru. В этой статье рассказывается, как скопировать текст веб-страницы в виде обычного текста в наиболее популярных браузерах Google Chrome и Mozilla Firefox.
Иногда, при попытке скопировать нужный текст, например из Википедии в Word, мы видим, что он содержит множество цветных гиперссылок, подчеркиваний, выделений жирным шрифтом и т. д. Данное обстоятельство способно осложнить редактирование скопированного текста.
Убрать ненужное форматирование текста можно с помощью некоторых расширений, разработанных для каждого популярного браузера. Сегодня мы рассмотрим, как эта задача решается в наиболее распространенных браузерах Google Chrome и Mozilla Firefox.
Копирование текста в Google Chrome
Известно несколько расширений, позволяющих убрать форматирование при копировании текста в Google Chrome. Наиболее простым и удобным инструментом, предназначенным для этой цели, на мой взгляд, является расширение «», о котором мы сейчас и поговорим.
Расширение «Скопируйте в виде простого текста» не требует никакой настройки, а обнаружить его присутствие можно только по одноименному пункту, появившемуся в контекстном меню.
Для начала, добавьте это расширение в свой Google Chrome. Теперь, когда вам потребуется скопировать какой-то текст, просто выделите его, а в контекстном меню выберите пункт «Скопируйте в виде простого текста». При вставке в любой текстовый редактор, скопированный фрагмент будет выглядеть как обычный текст без форматирования.
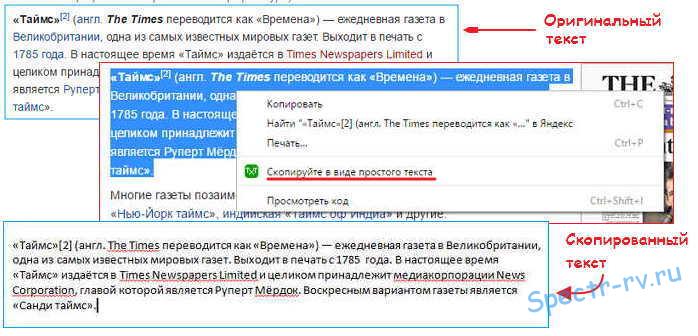
Копирование текста в Mozilla Firefox
Так же, как в Google Chrome, для Mozilla Firefox существуют различные дополнения, позволяющие скопировать отформатированный текст в виде обычного текста. Наиболее удобным из этих дополнений, следует считать расширение .
Так же, как и рассмотренное выше расширение для Google Chrome, Copy Plain Text 2 добавляет свой пункт (пункты) в контекстное меню Firefox. Чтобы скопировать текст без форматирования, его нужно выделить, а затем выбрать в контекстном меню пункт «Копировать как простой текст».
 К дополнительным достоинствам данного расширения относится возможность настройки некоторых параметров копирования в соответствии с вашими предпочтениями.
К дополнительным достоинствам данного расширения относится возможность настройки некоторых параметров копирования в соответствии с вашими предпочтениями.
Для настройки копирования, откройте страницу управления дополнениями, в разделе «Расширения» найдите Copy Plain Text 2 и нажмите кнопку «Настройки». После этого должно открыться окно «Настройки Copy Plain Text 2», показанное на рисунке.
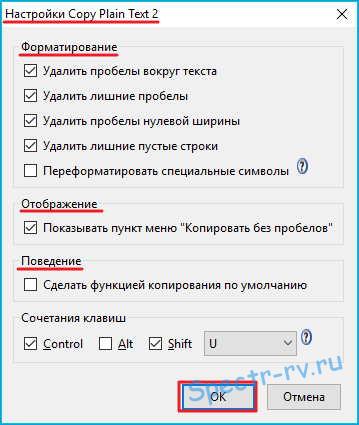
Как видите, здесь можно настроить некоторые параметры форматирования, а именно - удалить пробелы вокруг текста, удалить лишние пробелы, удалить пробелы нулевой ширины и т. д. Вы также можете дополнить контекстное меню пунктом «Копировать без пробелов».
Если поставить галочку в строке «Сделать функцией копирования по умолчанию», контекстное меню не будет изменено, но при выборе пункта «Копировать», тексты будут копироваться без форматирования.
Копирование текста с использованием Блокнота
Избавиться от форматирования текста в любом браузере можно с помощью стандартного приложения Windows – Блокнот, не поддерживающего форматирование. В этом случае, вначале нужно вставить скопированный текст в блокнот для освобождения от форматирования. После этого, вы можете, скопировав текст из блокнота, вставить его в любой редактор для дальнейшей работы. Теперь это будет обычный текст, лишенный всякого форматирования.
Конечно, использование Блокнота – менее удобный способ освобождения текста от форматирования, чем применение специального расширения. Но, при отсутствии такого расширения, Блокнот вполне может его заменить.
Вот на сегодня и все. Хочу надеяться, что полученная информация будет вам полезна. Во всяком случае, теперь вы знаете самые простые способы, позволяющие скопировать содержимое веб-страницы в виде обычного текста. Спасибо за внимание.
С вопросами, в случае их появления, прошу обращаться в комментариях. Напишите, какими способами копирования текста пользуетесь вы – всем будет интересно.
С уважением, Владимир (Spectr-rv.ru).
Навигация
Предыдущая статья: ← Сводка погоды в панели задач — программа YoWindow
Следующая статья: Windows 10 – обои для рабочего стола (установка, смена, место хранения и т. д.) →
Уважаемый Владимир, спасибо за информацию.
Но. у меня вопрос: как скопировать текст, чтобы и картинки остались. Например, даже с Вашим текстом: текст скопировал запросто, но без картинок. Прошу ответить.
P.S. Поверьте пож, что я копирую — лично для себя, в не для того, чтобы потом где-то использовать. Просто, память уже -«дырявая» (почти 70 лет…)
Уважаемый читатель sergeiva13, чтобы скопировать весь экран или его область, наиболее подходящим инструментом будет программа «Скриншотер», прочитать о которой можно здесь
Уважаемый Владимир, я имел в виду другое: когда выделяется текст с картинками, заносится в буфер (Ctrl+C) а потом, из буфера — вносится (Ctrl+V) в doc (docx) документ. Так вот, текст заносится, а картинки — пропадают, и приходится их нудно, тем самым «Скриншотом» вставлять, что занимает время. Вот, я и прошу пояснить, как сделать, чтобы картинки из буфера — не пропадали. Ведь текст без поясняющих картинок — многое теряет…
Хочу добавить, что, в большинстве случаев, текст с картинками — копируется целиком, а иногда — так, как с Вашим сайтом. Возможно, есть какие-то настройки буфера, или…?
Уважаемый sergeiva13, текст — это текстовой формат, а изображение — графический. Скриншот — это снимок экрана в графическом формате, на котором и текст и рисунки сохранены в виде одной картинки (фотографии). Буфер обмена сохраняет именно картинку. Так, что сохраняйте свои скриншоты в папку с изображениями.
Очень полезная и интересная информация. Очень часто при копирования из интернета мучаюсь при удалении этих ссилок.
Здравствуйте Владимир!Статья ваша очень полезная, особенно для меня новичка! Спасибо вам!
Пожалуйста. Заходите еще.
Татьяна, очень хорошо, что статья вам понравилась. Заходите еще.